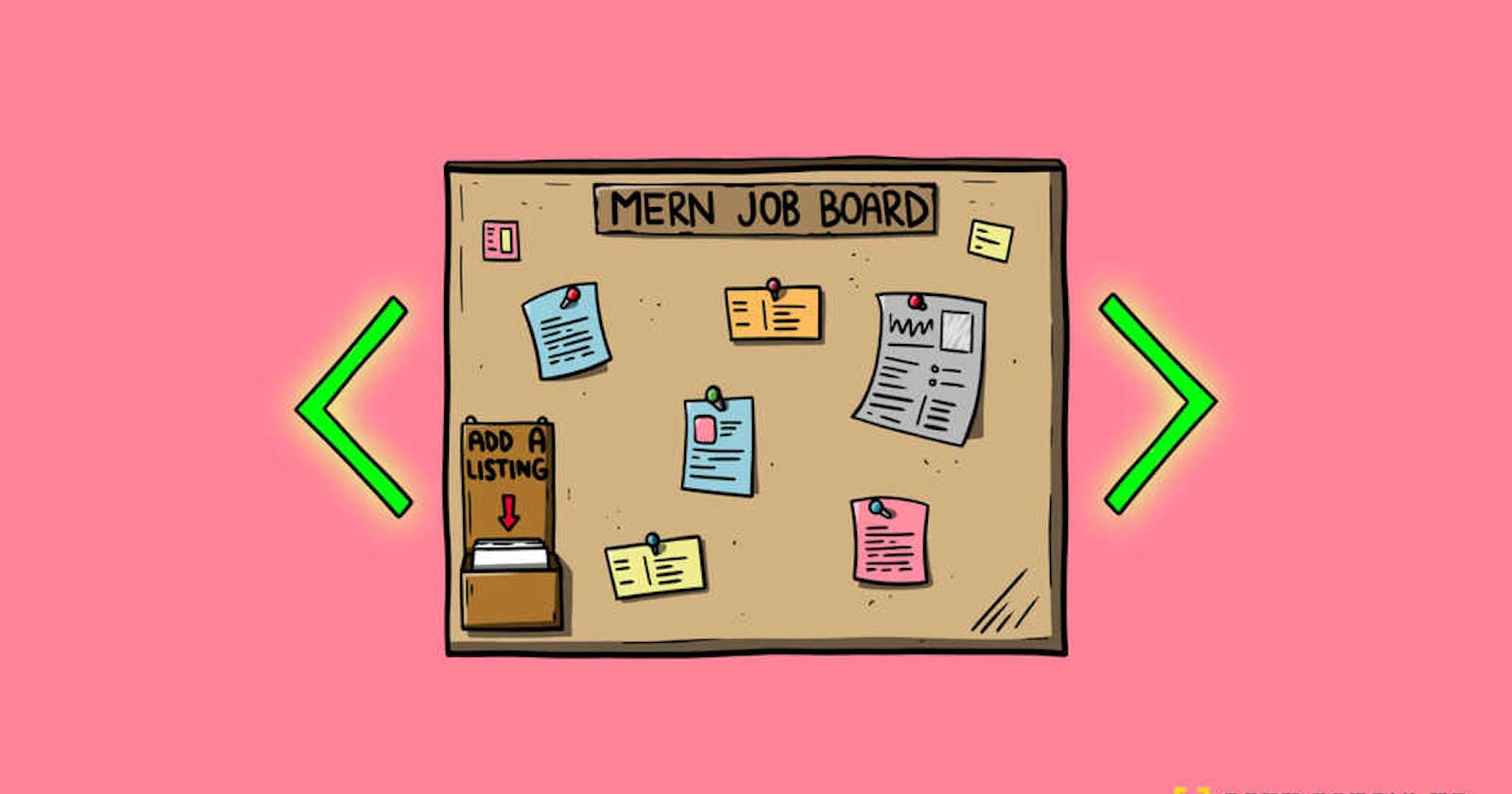Like other full stack applications, a MERN (MongoDB, Express, React, Node.js) stack has the advantage of needing only one capsule to host both the frontend and backend of an application.
In this tutorial, we'll extend a boilerplate MERN application to make a job board where users can view and submit available jobs.
Getting Started
Head over to the MERN stack deployment guide and follow the steps outlined there to set up the boilerplate application. You will need to clone the forked repository to your local development environment to extend the functionality of the boilerplate application.
Before we can view the application's frontend, we need to install the node_modules for the backend and set a local DATABASE_URL environment variable similar to the one on Code Capsules.
Navigate to the project's root folder in a terminal or command prompt window and run npm install there. Reference this MongoDB setup guide to ensure that public access is turned on for your data capsule. Copy the value of the connection string and append &authSource=admin to it so that its format is similar to mongodb://09229f61-205e-1:325368d6-3c25-e@data-capsule-ndulvw.codecapsules.co.za:27017/app?ssl=true&authSource=admin.
Set the local DATABASE_URL environment variable by following the steps below:
- Create a
.envfile in the root folder. - Add the line below to the
.envfile replacing the connection string with your own.DATABASE_URL=mongodb://09229f61-205e-1:325368d6-3c25-e@data-capsule-ndulvw.codecapsules.co.za:27017/app?ssl=true&authSource=admin - Run the command below in a terminal window from the root folder to install the package for loading environment variables.
npm install dotenv - Open the
index.jsfile in the root folder and add the following line just below the other require statements.require('dotenv').config();
Extending the Frontend
Open the project’s root folder and navigate to the client directory. This is where you'll find the code for the React frontend in the src subdirectory. Open a terminal and run npm install from the client directory to install the node_modules required by the frontend code.
Next, type in npm run build. This command creates a build folder with an optimized version of our frontend source code. This code has all the extra spacing removed, which is great for efficiency but impossible for humans to read or edit. An excerpt is shown below:
a=document.createElement("script");a.charset="utf-8",a.timeout=120,i.nc&&a.setAttribute("nonce",i.nc),a.src=function(e){return i.p+"static/js/"+({}[e]||e)+"."+{3:"fe1e148c"}[e]+".chunk.js"}(e);var c=new Error;u=function(r){a.onerror=a.onload=null,clearTimeout(f);var t=o[e];if(0!==t){if(t){var n=r&&("load"===r.type?"missing":r.type),u=r&&r.target&&r.target.src;
Whenever we make changes to our application's frontend code, we edit the files in the src directory and use the npm run build command to create the optimized code in the build directory, which will be executed when we load our application in a web browser.
Run node index.js in the terminal from the project's root folder to start the boilerplate MERN application. You can view it in your browser at http://localhost:8080. The app should look something like this:

Let's extend this frontend to reflect the job board functionality.
Adding the SubmitJob Component
Create a components folder within the client/src directory ( client/src/components ) to house the submit job and view jobs components that we’re going to build next. Create a submitJob.js file in the components folder and add the following code:
import React, {useState} from 'react'
import axios from 'axios'
const SubmitJob = () => {
const [jobTitle, setJobTitle] = useState("")
const [jobDescription, setJobDescription] = useState("")
const [jobLocation, setJobLocation] = useState("")
const [jobSalary, setJobSalary] = useState(null)
const postJob = (e) => {
const data = { title: jobTitle, description: jobDescription, location: jobLocation,
salary: jobSalary }
axios.post('/api/jobs/', data)
.then(response => {
console.log(response)
})
}
return(
<div className="submitJobContainer">
<h3>Submit a Job</h3>
<form className="formContainer" onSubmit={postJob}>
<input type="text" name="title" placeholder="Job Title"
onChange={e => setJobTitle(e.target.value)} />
<input type="text" name="description" placeholder="Job Description"
onChange={e => setJobDescription(e.target.value)} />
<input type="text" name="location" placeholder="Job Location"
onChange={e => setJobLocation(e.target.value)} />
<input type="number" name="salary" placeholder="Job Salary"
onChange={e => setJobSalary(e.target.value)} />
<button className="submitButton" type="submit">Submit</button>
</form>
</div>
)
}
export default SubmitJob
The SubmitJob component uses state to keep track of the job field values as they are entered by a user. You can add more state variables to capture more job fields in your application. When the user clicks "Submit", the postJob method posts the job field values to the endpoint specified in the axios.post() method. Notice that we use the relative URL /api/jobs/ in the post request, since the frontend will be hosted at the same URL as the backend.
Adding the ViewJobs Component
Create a viewJobs.js file in the components folder and add the following code to it:
import React, {useState, useEffect} from 'react'
import axios from 'axios'
const ViewJobs = () => {
const [jobsStateArray, setJobsStateArray] = useState([])
useEffect(() => {
axios.get('/api/jobs/')
.then(response => {
console.log(response)
setJobsStateArray(response.data)
})
}, [])
return(
<div className="viewJobsContainer">
<h3>View Available Jobs</h3>
{jobsStateArray.map((item, index) => {
return(
<div className="jobCard">
<p><strong>Job Title</strong>: {item.title}</p>
<p><strong>Location</strong>: {item.location}</p>
<p><strong>Description</strong>: {item.description}</p>
<p><strong>Salary</strong>: {item.salary}</p>
</div>
)
})}
</div>
)
}
export default ViewJobs
The ViewJobs component uses the useEffect hook to fetch available jobs as soon as the page loads. After fetching the jobs, they are stored in the jobsStateArray before being displayed using the map function.
Viewing the Frontend
We need to import the two components we have just created in src/App.js before we can see the changes we just made. Open App.js and replace its contents with this code:
import logo from './logo.svg';
import './App.css';
import React, {useState} from 'react';
import axios from 'axios';
import SubmitJob from './components/submitJob';
import ViewJobs from './components/viewJobs';
function App() {
return (
<div className="App">
<header className="App-header">
<img src={logo} className="App-logo" alt="logo" />
<h3>Job Board</h3>
</header>
<SubmitJob />
<ViewJobs />
</div>
);
}
export default App;
Here, we're importing the SubmitJob and ViewJobs components so that they can be rendered when React displays the contents of App.js.
Now you can run npm run build again from the client directory to build the app, then open your browser to take a look at the extended frontend.
You'll notice the page layout has changed, but the styling is a bit off. Add the contents of this CSS file to src/App.css to make our frontend prettier.
When you rebuild your application and take a look at the frontend, it should look like this:

Extending the Backend
We’re now ready to extend the backend to include functionality for the addition and retrieval of jobs on the job board.
Adding the Job Model
Let’s define our job model to declare which job fields we want to save. Open app/models/index.js and replace its contents with this code:
const dbConfig = require("../config/db-config.js");
const mongoose = require("mongoose");
mongoose.Promise = global.Promise;
const db = {};
db.mongoose = mongoose;
db.url = dbConfig.url;
db.jobs = require("./job.model.js")(mongoose);
module.exports = db;
Here we create and export a db variable that we'll use to access the database. We'll use the Mongoose library to handle all communication with our MongoDB database.
Now create a file named job.model.js in the models folder to define the fields and field types of the job model. Populate it with the code below. If you added more fields to your frontend SubmitJob component, remember to add them here too, or they won’t be saved when a user submits a job.
module.exports = mongoose => {
var schema = mongoose.Schema(
{
title: String,
description: String,
location: String,
salary: Number
},
{ timestamps: true }
);
schema.method("toJSON", function() {
const { __v, _id, ...object } = this.toObject();
object.id = _id;
return object;
});
const Job = mongoose.model("job", schema);
return Job;
};
By default, Mongoose adds an _id property to ObjectId fields. The schema.method() function makes sure the name of the ObjectId field is just id, which is the name our frontend expects.
Delete the person.model.js file that came with the boilerplate project as we won’t be needing it.
Adding Job Controllers
The next step is to create controllers to decide whether the app is reading or writing jobs to the database. In the app/controllers/ folder, create a file named job.controller.js and add the following code to it:
const db = require("../models");
const Job = db.jobs;
// Create and Save a new Job
exports.create = (req, res) => {
// Validate request
if (!req.body.title) {
res.status(400).send({ message: "Content can not be empty!" });
return;
}
// Create a Job
const job = new Job({
title: req.body.title,
description: req.body.description,
location: req.body.location,
salary: req.body.salary
});
// Save Job in the database
job
.save(job)
.then(data => {
res.send(data);
})
.catch(err => {
res.status(500).send({
message:
err.message || "Some error occurred while creating the Job."
});
});
};
// Retrieve all Jobs from the database.
exports.findAll = (req, res) => {
const title = req.query.title;
var condition = title ? { title: { $regex: new RegExp(title), $options: "i" } } : {};
Job.find(condition)
.then(data => {
res.send(data);
})
.catch(err => {
res.status(500).send({
message:
err.message || "Some error occurred while retrieving Jobs."
});
});
};
The create export is responsible for creating a new job object using the job model and saving it to the database. The findAll export retrieves all jobs that were previously submitted.
Delete the person.controller.js file that came with the boilerplate project as we won’t be needing it.
Adding Endpoints
The last step in extending the backend is to add endpoints for the frontend to make post and get requests to. Create a job.routes.js file in the app/routes/ folder and add the following code:
module.exports = app => {
const jobs = require("../controllers/job.controller.js");
var router = require("express").Router();
// Create a new Job
router.post("/", jobs.create);
// Retrieve all Jobs
router.get("/", jobs.findAll);
app.use('/api/jobs', router);
};
The routes use request methods and the controller exports we made earlier to decide what happens when each endpoint is hit by a get or post request.
Delete the person.routes.js file that was in the routes folder.
In index.js in the root folder of the project, find the following line:
require("./app/routes/person.routes")(app);
and change it to:
require("./app/routes/job.routes")(app);
This tells our backend to use the routes defined in our job.routes.js file.
Integrating the Frontend and Backend
Our Express backend uses the contents of the client/build folder to render the frontend of our MERN stack application. The lines below in the index.js file in the root folder handle that responsibility:
const path = __dirname + '/client/build/';
const app = express();
app.use(express.static(path));
Using Version Control
We'll use version control to keep track of the new files we added when we were extending our application.
We don't want to track the build folder in git (the frontend will rebuild when we deploy to Code Capsules), so we'll add this folder to be ignored in the .gitignore file in the project's root folder, like this:
/client/build
Git Add
To add all the new files we created, run the command below in the root folder of the project.
git add -A
Git Commit
Next, we need to commit the files we just added to our repository. To do this, run this command:
git commit -m "Added job board files"
Git Push
The final step is to push our committed changes to the remote repository which Code Capsules is linked to. Run the command below to push the changes we just made:
git push origin main
Code Capsules automatically deploys the new version of your application as soon as you push to the deploy branch, which is main in this case.
That’s it, your job board should be fully functional now.